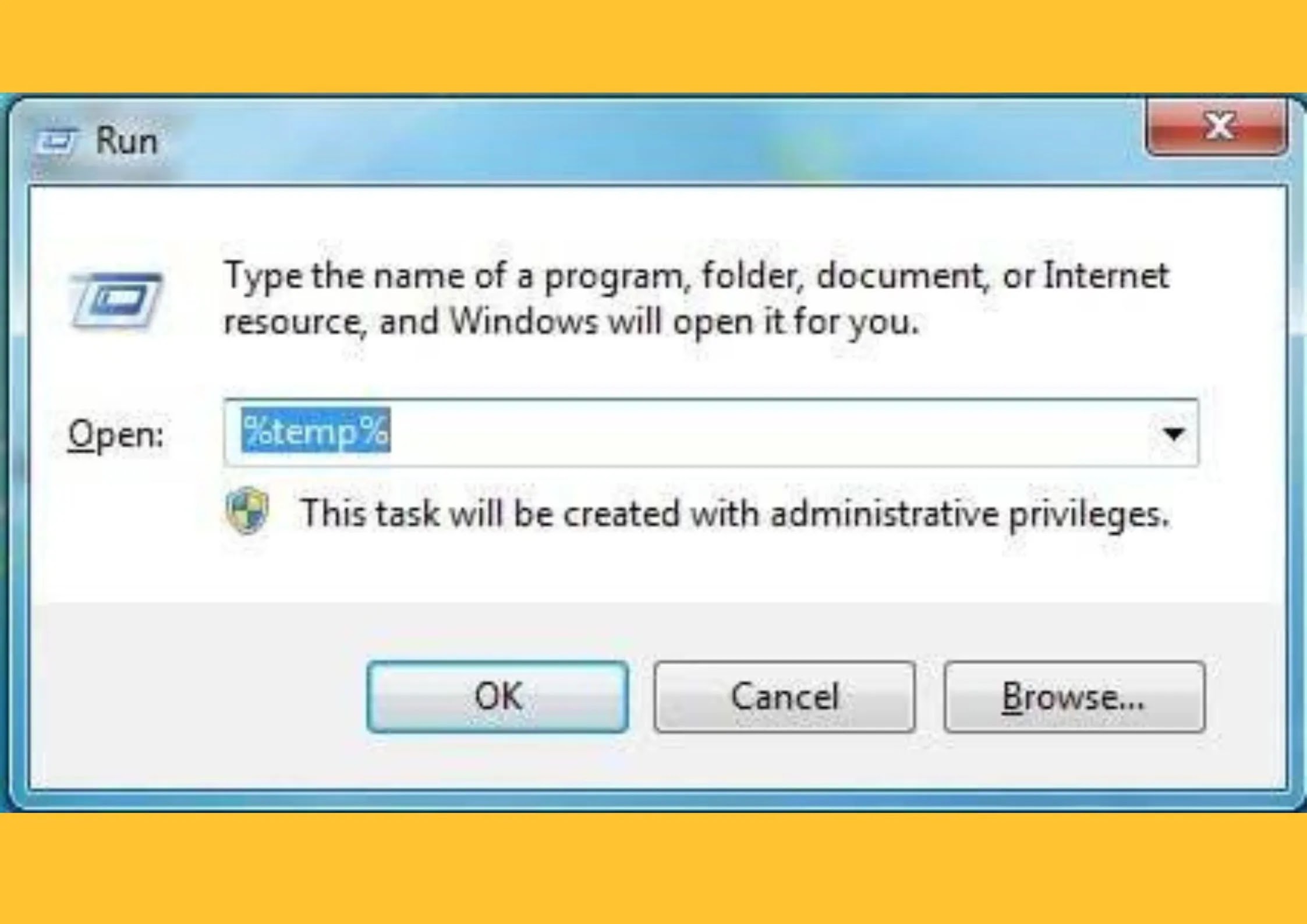 |
| Folder Temp | Foto : Media Cirebon |
Untuk menghapus file yang ada di folder temp, maka Anda memerlukan akses ke folder tersebut, yang terkadang tidak memungkinkan untuk dilakukan. Situasi lain di mana Anda mungkin perlu mengakses folder temp adalah ketika menginstal program yang perlu menulis file temp kedalam folder tersebut.
Mengapa Saya Tidak Dapat Mengakses Folder Temp Saya?
Anda tidak dapat mengakses folder temp karena akun Windows Anda tidak memiliki izin administrator. Oleh karena itu, User Account Control (UAC) akan mencegah Anda membuka file. Itu adalah masalah paling umum di Windows 7 dan versi baru karena akun administrator yang dibuat oleh pengguna yang masih belum memiliki hak penuh. Anda memiliki beberapa opsi untuk mengatasi masalah seperti ini:
- Turunkan UAC ke level paling terendah.
- Aktifkan akun administrator bawaan, yang memiliki hak penuh.
- Ubah izin folder sehingga pengguna mana pun dapat memperoleh akses.
- Ganti folder temp yang ada pada saat ini dengan yang baru.
Meskipun jauh lebih nyaman, namun solusi pertama memiliki risiko keamanan yang jauh lebih tinggi karena Anda pada dasarnya menonaktifkan perlindungan akses. Hasilnya, file apa pun yang dapat dijalankan, termasuk malware dan virus, dapat berjalan di komputer Anda tanpa diblokir. Jika Anda memilih metode yang satu ini, maka pastikan untuk mengembalikan pengaturan UAC ke level normal.
Di sisi lain, solusi kedua menambahkan akun tambahan ke Windows, artinya Anda harus memilih akun mana yang akan digunakan setiap kali Windows Anda boot. Hal ini sangat menjengkelkan jika komputer lemot dan Anda membiarkannya memuat selama beberapa menit sambil bersiap untuk mulai bekerja.
Kabar baiknya adalah Anda dapat menonaktifkan kembali akun administrator setelah mengosongkan folder temp. Solusi lain memerlukan keahlian teknis, jadi kita tidak menyarankan solusi tersebut jika Anda kurang paham teknologi. Pada bagian di bawah, kita akan membahas secara detail setiap metode.
Matikan User Account Control
User Account Control (UAC) adalah salah satu fitur yang ada di Windows yang mencegah malware dan file berbahaya berjalan di komputer Anda dan menyebabkan kerusakan. Saat UAC aktif, semua aplikasi berjalan tanpa izin administrator kecuali Anda mengeklik kanan file .exe dan bisa mengeklik “Run as administrator.” Namun, pendekatan yang seperti itu tidak berfungsi dengan folder. Untuk membuka folder yang memerlukan hak admin, maka Anda perlu mematikan UAC. Inilah cara Anda melakukannya:
- Buka Start Menu dan ketik Control Panel pada PC Anda.
- Temukan User Accounts dan klik di atasnya.
- Navigasikan ke Akun Pengguna > Ubah pengaturan User Account Control.
- Lau scroll ke Never Tell.
- Klik Oke.
Aktifkan Akun Admin Bawaan di Windows
Ada banyak sekali orang yang tidak mengetahui bahwa Windows 7 dan versi lebih baru hadir dengan fitur akun tersembunyi dengan hak istimewa admin penuh, termasuk instalasi perangkat lunak, memodifikasi file dan folder pada PC Anda, dan bisa membuat perubahan pada akun Windows lainnya.
Meskipun Anda telah menetapkan diri Anda sendiri sebagai administrator selama instalasi Windows, akun Anda mungkin tidak memiliki tingkat akses yang sama dengan akun admin tersembunyi ini. Jika solusi pertama tidak berhasil, kemungkinan besar solusi ini akan berhasil. Berikut langkah-langkahnya:
- Buka Desktop Anda, find PC ini, dan klik kanan.
- Klik manage.
- Dari sidebar kiri, klik User dan Local Groups.
- Klik dua kali pada User.
- Temukan "Administrator" pada daftar. Deskripsinya harus berbunyi, “Built-in account to manage computers/domains.”
- Klik dua kali pada akun tersebut.
- Pada dialog, hapus centang “Account disabled.”
- Klik Oke.
Hidupkan Kembali PC Anda.
Jika Anda lebih suka mengetikkan perintah, berikut ini adalah cara mengaktifkan akun admin bawaan:
- Tekan Tombol Windows + R secara bersamaan.
- Ketik cmd dan tekan Alt + Enter (untuk membuka utilitas baris perintah sebagai administrator).
Setelah jendela terbuka, masukkan perintah berikut:
- net user administrator /active:yes
- Tunggu beberapa detik untuk menerima pesan konfirmasi.
- Hidupkan Kembali komputer Anda.
- Setelah komputer Anda menyala, Anda akan melihat akun admin baru.
- Masuk ke akun itu, dan coba akses folder temp Anda.
Itulah ulasan tentang beberapa alasan kenapa anda tidak dapat mengakses folder temp seperti yang dilansir Alexistogel. Semoga bermanfaat.

